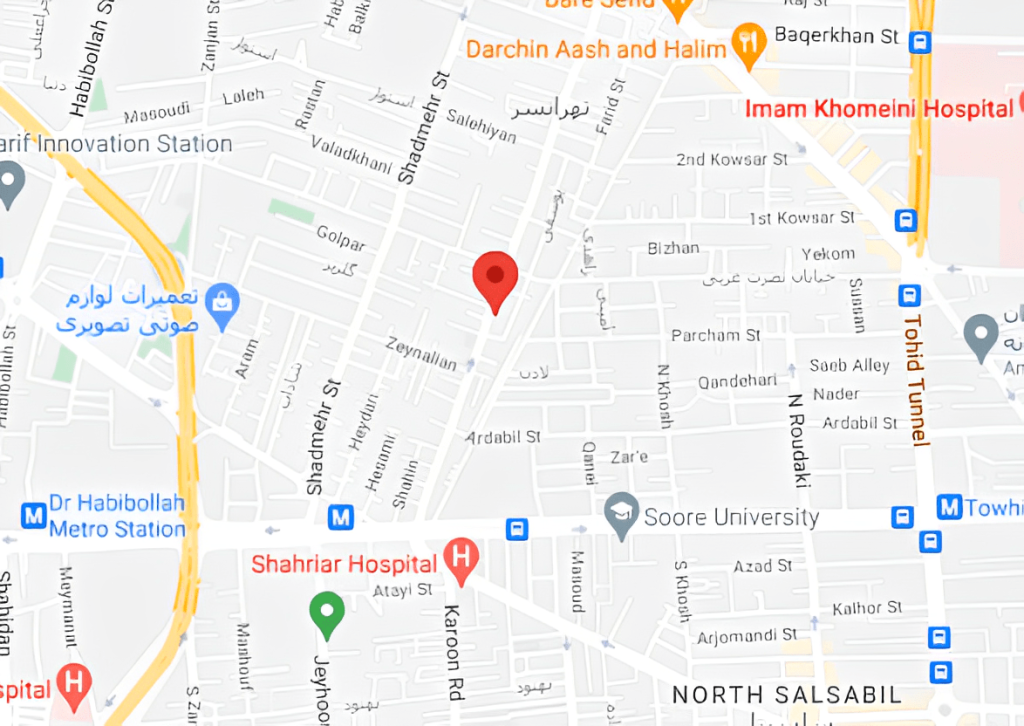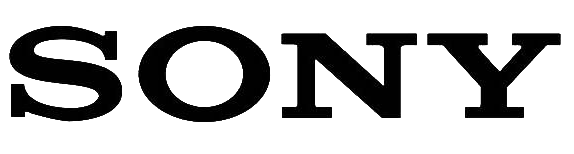پنهان کردن فایلهای تصویری در سیستم عامل اندروید به سادگی انجام میشود اما بسیاری از افراد ممکن است ندانند که این سیستم عامل به طور خودمختار قابلیت انجام این مورد را دارد. ما در این مقاله قصد داریم که سه روش مختلف به منظور پنهان کردن فایلهای تصویری در گوشی اندرویدی را به شما عزیزان آموزش دهیم.

مراحل پنهان کردن فایل در گوشی
ممکن است بنا به دلایل خاصی تمایل نداشته باشید که برخی از فایلهای تصویری و عکسهای شما در دستگاه اندرویدیتان نمایش داده شوند. به بیان دیگر این امکان وجود دارد که در برخی شرایط تمایل داشته باشید که تعدادی از فایلهای تصویری ذخیره شده در دستگاه اندرویدی خود را مخفی کنید. سیستم عامل اندروید به طور خودمختار و بدون نیاز به استفاده از اپلیکیشن خاصی قادر به انجام این فرآیند و پنهان کردن فایلهای مورد نظرتان است. اما روشهای دیگر هم بدین منظور وجود دارند.
برای مطالعه بیشتر : چگونه قدرت سیگنال وایفای گوشی هوشمند خود را تقویت کنیم؟
روش اول: استفاده از یک اپلیکیشن مرتبط
به منظور پنهان کردن فایلهای تصویری در گوشی اندرویدی اپلیکیشنهای متعددی طراحی و عرضه شدهاند. اپلیکیشنهایی همچون Vaulty، PhotoVault، Gallery Lock، Hide It Pro و KeepSafe از جمله پرطرفدارترین و بهترین نمونههای مرتبط محسوب میشوند که هم اکنون عده بسیار زیادی از کاربران محصولات اندرویدی در حال استفاده از آنها هستند. به منظور استفاده از این اپلیکیشنها مراحل زیر را دنبال کنید.
ابتدا وارد فروشگاه گوگل پلی (Google Play Store) شده و نسبت به دانلود اپلیکیشن مورد نظرتان وارد عمل شوید. ما بدین منظور اپلیکیشن KeepSafe را انتخاب کردهایم. این اپلیکیشن برای ورود به محتوای خود درخواست رمز عبور میکند و محتوای آن از بخش گالری دستگاه حذف میشوند.
پس از دانلود اپلیکیشن KeepSafe نسبت به نصب آن بر روی دستگاه وارد عمل شوید. هنگامی که برای اولین بار این اپلیکیشن را اجرا میکنید باید یک رمز عبور اختصاصی را برای اپلیکیشن تعریف کنید. این رمز عبور در واقع همان رمز ورود به فایلهای مخفی شده در اپلیکیشن KeeSafe خواهد بود، بنابراین سعی کنی که رمز انتخاب خود را به خوبی در ذهنتان بسپارید.
رابط کاربری اپلیکیشن KeepSafe مانند تصور زیر است. با استفاده از آیکون و گزینهای که در تصویر فوق به آن اشاره شده میتوانید نسبت به وارد کردن فایلهای تصویری مورد نظرتان اقدام کنید. فایلهای تصویری که در این قسمت انتخاب میکنید به طور اتوماتیک از گالری دستگاه حذف شده و به اپلیکیشن KeepSafe منتقل میشوند. در این شرایط تنها با وارد کردن رمز عبور مورد نظر قادر به مشاهده این تصاویر خواهید بود. دقت داشته باشید که محل قرارگیری گزینه “اضافه کردن تصویر” در اپلیکیشنهای مختلف ممکن است متفاوت باشد اما در هر صورت اغلب آنها با علامتی شبیه به علامت “بعلاوه” نمایش داده میشوند.
روش دوم: استفاده از قابلیت مخفی سازی سیستم عامل اندروید
همانگونه که پیش از این هم اشاره کردیم، سیستم عامل اندروید هم قابلیت مخفی سازی فایلهای ذخیره شده در حافظه دستگاه را دارد. دقت داشته باشید که شما میتوانید تمامی فایلها ذخیره شده در دستگاهتان را با استفاده از این روش مخفی کنید و این فرآیند مخفی سازی تنها مختص فایلهای تصویری نیست. همچنین در این روش میتوانید تمامی فایلهای مورد نظر به منظور مخفی سازی را به یک پوشه خاص منتقل کرده و سپس با پنهان کردن پوشه مورد نظر تمامی فایلهای ذخیره شده در آن را نیز مخفی نمایید. برای انجام این فرآیند مراحل زیر را طی کنید.
به منظور دستیابی به محتوای حافظه دستگاهتان نیازمند وجود یک اپلیکیشن فایل منیجر (File Manager) یا مدیریت فایل هستید. اغلب گوشی اندرویدی به طور پیش فرض یک اپلیکیشن فایل منیجر را به همراه دارند اما اگر دستگاه هوشمند شما این اپلیکیشن را به همراه نداشت نگران نباشید. شما میتواند با مراجعه به فروشگاه گوگل پلی نسبت به دانلود اپلیکیشن فایل منیجر مد نظرتان وارد عمل شوید. هم اکنون اپلیکیشنهای فایل منیجر متنوعی در فروشگاه گوگل پلی موجود هستند که به راحتی میتوان نسبت به دانلود و نصب آنها اقدام کرد. اپلیکیشنهایی نظیر ES File Explorer، File Manager و ASTRO File Manager از جمله محبوبترین اپلیکیشنهای فایل منیجر کنونی در سیستم عامل اندروید محسوب میشوند.
پس از دانلود اپلیکیشن فایل منیجر مورد نظر، آن را نصب و اجرا کنید. وارد مسیری شوید که قصد دارید فایلهای آن را مخفی کنید. شما میتوانید پوشهای جدید ساخته و فایلهایی که قصد دارید آنها را مخفی کنید را به این پوشه منتقل نمایید.
بنابراین وارد محل یا مسیر مورد نظرتان شده و پوشهای جدید بسازید. ساختن یک پوشه جدید در اپلیکیشنهای فایل منیجر مختلف به شکل متفاوتی انجام میشود.
حال برای پوشه مورد نظرتان یک نام تعیین کنید. دقت داشته باشید که در ابتدای نام این پوشه یک نقطه (.) قرار دهید. با قرار دادن نقطه در ابتدای نام این پوشه، سیستم عامل اندروید به طور اتوماتیک آن را مخفی میکند.
حال باید وارد تنظیمات اپلیکیشن فایل منیجر خود شده و قابلیت نمایش فایلهای مخفی شده را فعال کنید. این روند با توجه به اپلیکیشن فایل منیجر نصب شده بر روی دستگاه شما متفاوت خواهد بود اما در هر صورت با مراجعه به بخش تنظیمات یا همان Settings بدون تردید این گزینه را مشاهده خواهید کرد.
حال توصیه میکنیم که به پوشه مخفی که در مرحله قبل ساخته بودید مراجعه کرده و یک پوشه مخفی دیگر را هم در آن بسازید. این عمل باعث میشود که محتوای پوشه دوم به هیچ وجه در جستجوهای انجام شده توسط سیستم عامل و اپلیکیشنهای اسکنر قابل دستیابی نباشند. بنابراین در پوشه مخفی اول یک پوشه مخفی دیگر بسازید.حال به مسیری ذخیرهسازی فایلهایی مراجعه کنید که قصد پنهان کردن آنها را دارید. فایل یا فایلهای مورد نظر را انتخاب کرده و به مسیر پوشههای مخفی که در مرحله قبل ساخته بودید منتقل کنید. این عمل سبب میشود که فایلهای مد نظر مخفی شوند. به منظور انتقال این فایلها از گزینه Cut یا Move استفاده کنید و به هیچ وجه آنها را Copy نکنید چرا که با کپی کردن این فایلها نسخهای از آنها در مسیر اصلی باقی میمانند.
حال مجددا وارد بخش تنظیمات اپلیکیشن فایل منیجر شده و گزینه نمایش فایلهای مخفی را غیرفعال کنید. بدین صورت فایلهای مخفی شده دستگاه دیگر توسط اپلیکیشن فایل منیجر نمایش داده نمیشوند.
دقت داشته باشید که امکان انتقال فایلهای تصویری، ویدئویی، صوتی و …. به پوشه مخفی شده در سیستم عامل وجود دارد. دقت کنید که در این شرایط حتی میتوانید اپلیکیشن فایل منیجر خود را نیز حذف نمایید اما دسترسی مجددا به فایلهای مخفی شده تنها از طریق این اپلیکیشن امکانپذیر است.
روش سوم: ساخت یک فایل زیپ رمزگذاری شده
در این روش به منظور پنهان کردن فایلهای مورد نظر از قابلیت زیپ کردن آنها استفاده میکنیم. اپلیکیشنهای متعددی بدین منظور وجود دارند. دو اپلیکیشن ZArchiver و ArchDroid دو نمونه از محبوبترین این اپلیکیشنها در سیستم عامل اندروید محسوب میشوند.
در قدم اول نسبت به دانلود و نصی یکی از اپلیکیشنهای نامبرده شده نظیر Zarchiver وارد عمل شوید.
پس از نصب اپلیکیشن مورد نظر آن را اجرا کنید.
در بخش فوقانی و سمت راست پنجره اپلیکیشن مورد نظر گزینه و آیکونی به شکل “بعلاوه” مشخص شده است. این گزینه را انتخاب کنید.
حال گزینه “New archive” را انتخاب نمایید.
حال در بخش نام آرشیو مورد نظر پیش از وارد کردن هر نامی یک نقطه وارد کنید تا فایل ساخته شده توسط سیستم عامل اندروید به عنوان یک فایل مخفی شناسایی شود.
در بخش “Password” هم میتوانید برای مجموعه مورد نظرتان یک رمز عبور تعیین کنید تا ضریب امنیتی را دو چندان سازد.
حال باید فایلهای مورد نظر به منظور اضافه کردن به مجموعه را انتخاب کنید.
پس از انتخاب تمامی فایلهای مد نظرتان، با استفاده از آیکونی که در تصور فوق مشاهده میکنید نسبت به ذخیره کردن مجموعه یا آرشیو زیپ شده وارد عمل شوید. دقت داشته باشید که فرآیند ساخت مجموعه یا آرشیو زیپ ممکن است در اپلیکیشنهای مختلف به شیوهای متفاوت انجام شود اما روند مخفی سازی آنها مشابه خواهد بود.