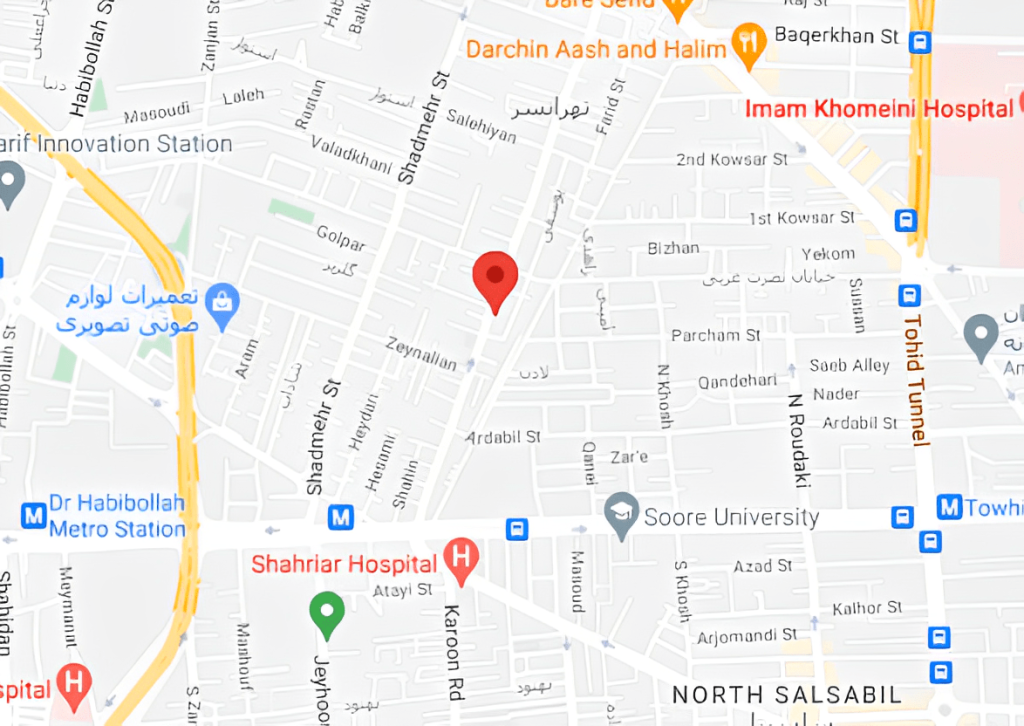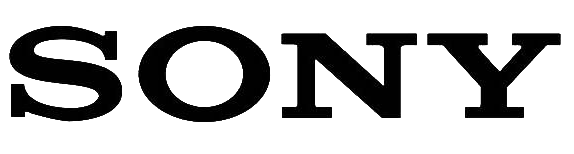واتس اپ یا واتس آپ (WhatsApp) هم اکنون یکی از باکیفیتترین، بهترین و پرطرفدارترین اپلیکیشنهای پیام رسان موجود محسوب میشود که کاربران متعددی از آن استفاده میکنند. با استفاده از این برنامه پیام رسان شما به سادگی میتوانید علاوه بر ارسال و دریافت پیام متنی نسبت به رد و بدل فایلهایی همچون عکس، ویدئو و غیره هم وارد عمل شوید. در این بین واتس اپ قابلیتهای نسبتا پنهانی را هم ارائه میکند که برخی از کاربران هنوز متوجه وجود این قابلیتها نشده باشند! یکی از این قابلیتها مربوط به امکان ویرایش عکس در واتس اپ پیش از ارسال از طریق این اپلیکیشن پیام رسان میشود.
چگونه پیش از ارسال عکس در واتس اپ آن را ویرایش کنیم؟
اما چگونه میتوانیم پیش از ارسال عکس در واتس اپ آن را ویرایش کنیم؟ انجام این عمل به سادگی صورت میپذیرد. بدین منظور مراحل زیر را طی کنید:
برنامه واتس اپ را اجرا کنید.
به تب CHATS مراجعه کنید.
پنجره گفتگوی مد نظرتان که قصد دارید عکسی در آن ارسال کنید را انتخاب نمایید.
آیکون “دوربین” موجود در گوشه سمت راست فیلد تایپ متن را لمس کنید. در این شرایط دوربین دستگاه فعال میشود.
یک عکس جدید ضبط کنید تا با استفاده از منوی زیرین صفحه یک عکس را از گالری دستگاه انتخاب نمایید.
با طی کردن مراحل فوق به صفحهای هدایت میشود که امکان ویرایش عکس در واتس اپ قبل از ارسال آن را فراهم میکند (عکس زیر). گزینههایی که برای ویرایش عکس در واتس اپ ارائه شدهاند در بخش فوقانی و سمت راست صفحه مشاهده میشوند.
برای مطالعه بیشتر: آموزش اتصال موبایل اندرویدی به تلویزیون
گزینههای ویرایشی که در عکس فوق میبینید به ترتیب از سمت چپ به راست امکانات و قابلیتهای زیر را فراهم میکنند.
آیکون کادربندی و کراپ: اولین آیکون از سمت چپ مربوط به کادربندی و کراپ (Crop) کردن عکس میشود. چنانچه این گزینه را لمس کنید یک کادر نمایان میشود که قابل بزرگ و کوچک کردن است. این کادر را مناسب با بخشی از عکس انتخاب کنید که تمایل به برش و ارسال آن دارید. سپس گزینه OK را انتخاب نمایید. مشاهده خواهید کرد که عکس ابتدایی به صورتی که تمایل داشتید کادربندی میشود.
آیکون اموجی: کاملا مشخص است که این آیکون چه قابلیتی را در اختیارتان قرار میدهد. با انتخاب این آیکون میتوانید اموجیهایی را به عکس مد نظرتان اضافه کنید. پس از انتخاب اموجی با قرار دادن دو انگشت خود بر روی صفحه نمایش و دور کردن آنها از یکدیگر قادر به بزرگنمایی اموجی خواهید بود و با عمل عکس میتوانید اموجی مذکور را کوچ کنید. همچنین با چرخاندن دو انگشت خود بر روی صفحه نمایش هم قادر به چرخاندن اموجی مد نظر میشوید.
آیکون تایپ متن: با استفاده از آیکون سوم (از سمت چپ) قادر به تایپ کردن متنی خاص بر روی عکس خواهید بود. با استفاده از روشهای مشابهی که در بخش پیشین اشاره کردیم، در این مرحله هم قادر به بزرگنمایی یا کوچک کردن عکس و چرخاندن آن خواهید بود.
آیکون نقاشی: اما آیکون نقاشی که با نماد “مداد” در موی فوقانی و سمت راست صفحه ویرایش عکس در واتس اپ ارائه شده، این امکان را در اختیارتان قرار میدهد تا با استفاده از انگشت خود بر روی عکس انتخاب شده نقاشی بکشید.
بنابراین به همین سادگی قادر به ویرایش عکس در واتس اپ پیش از ارسال خواهید بود. در نظر داشته باشید که در مراحلی که آیکون یا نمادی جدید نظیر یک اموجی به عکس اضافه میشود، ضمن لمس اموجی آیکون سطل آشغالی هم در بخش فوقانی و سمت چپ صفحه ارائه خواهد شد. با کشیدن اموجی مورد نظر به سمت این آیکون سطل آشغال و رها کردن آن قادر به حذف اموجی خواهید بود. همچنین در حین نقاشی کشیدن بر روی عکس و نوشتن متن شما با استفاده از نوار کناری صفحه قادر به تغییر رنگ قلم و نوشته خواهید بود.