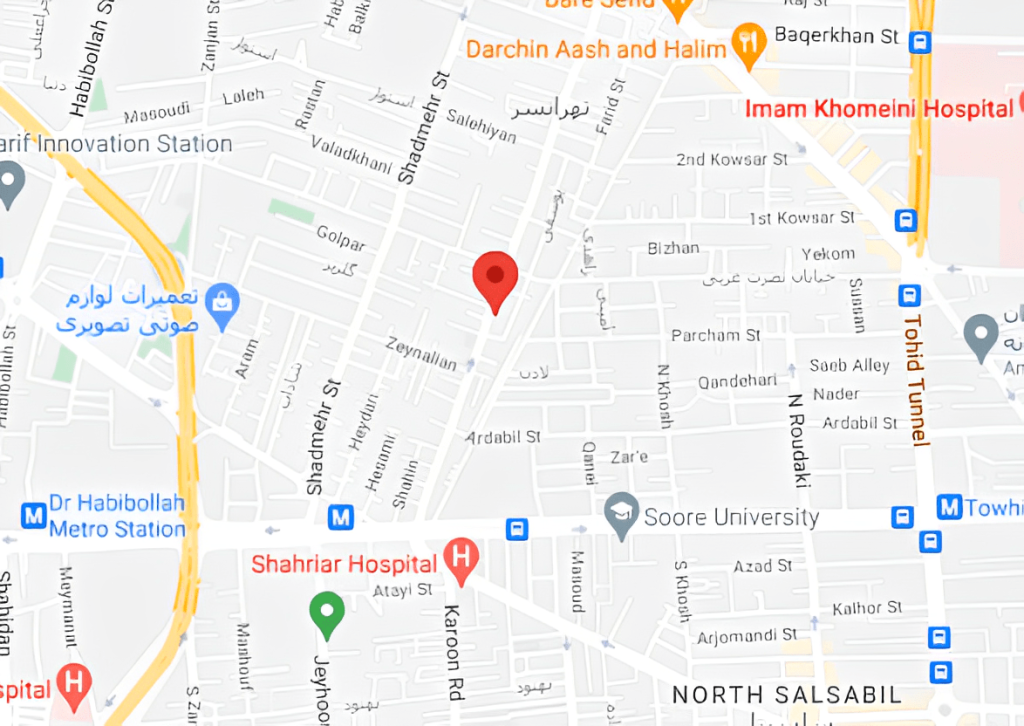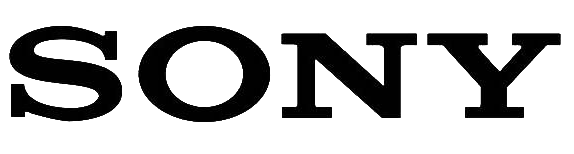گرفتن نسخه پشتیبان از تمام فایل های گوشی چگونه انجام میشود؟ غیر معمول نیست که دستگاه های الکترونیکی از کار بیفتند و تمام داده های ارزشمند خود را با خود ببرند. به همین دلیل است که کارشناسان همیشه توصیه می کنند از فایل های خود یک نسخه پشتیبان تهیه کنید. در این مقاله، یاد بگیرید که چگونه از گوشی سونی اندروید خود نسخه پشتیبان تهیه کنید و از عکس ها، تنظیمات، مخاطبین دفترچه آدرس و سایر داده های خود محافظت کنید تا از غافلگیری جلوگیری کنید یا به سادگی فایل های خود را به یک تلفن هوشمند جدید منتقل کنید. نمی توان انکار کرد که گوشی سونی های هوشمند مدرن به گسترش زندگی شما تبدیل شده است.
آنها مقادیر زیادی از داده های شخصی را ذخیره می کنند که اغلب برای ما ارزش عاطفی زیادی دارند. اگر گوشی سونی خود را گم کنید یا به سادگی به آن آسیب برسانید، این احتمال وجود دارد که تمام اطلاعات ارزشمند خود را از دست بدهید. خوشبختانه ابزارهای زیادی وجود دارد که می تواند از وقوع چنین سناریویی جلوگیری کند.

چگونه با استفاده از گوگل از گوشی سونی اندروید خود بک آپ بگیرید
تلفنهای اندرویدی با سرویسهای Google Mobile – اساساً همه تلفنهای هوشمند رایج که توسط اپل یا هوآوی ساخته نشدهاند، این گزینه را دارند که از تمام محتوای خود در حساب Google مرتبط (به طور دقیق Google Drive) نسخه پشتیبان تهیه کنند. دو راه برای انجام آن وجود دارد؛ یک نسخه پشتیبان دستی انجام دهید یا پشتیبان گیری خودکار را روشن کنید. در هر دو مورد، مهم است که بدانیم واقعاً از چه چیزی پشتیبانگیری میشود. مراحل ذکر شده در زیر باید برای اکثریت قریب به اتفاق کاربران اندروید کافی باشد.
مواردی که هنگام پشتیبانگیری خودکار/دستی با استفاده از Google پشتیبانگیری میشوند. لطفا این را با دقت بخوانید.
- مخاطب
- اس ام اس و ام ام اس
- رمزهای عبور
- برنامه ها و داده های برنامه (فقط برای برنامه های منتخب پشتیبانی می شود – ممکن است متفاوت باشد)
- تنظیمات
- گزارش تماس
برای راهاندازی مجدد گوشی سونی باید از چه راههایی استفاده کنیم؟ برای پاسخ به این سوال پیشنهاد میکنیم مقاله « راه اندازی مجدد و خودکار در گوشی سونی » را مطالعه کنید.
با استفاده از گوگل به طور خودکار از گوشی سونی اندروید خود نسخه پشتیبان تهیه کنید
تهیه نسخه پشتیبان از تلفن خود به طور خودکار با استفاده از Google بهترین راه برای اطمینان از اینکه با داده های از دست رفته مواجه نمی شوید. پس از روشن شدن، این اطمینان را ایجاد می کند که می توانید به داده های “از دست رفته” دسترسی داشته باشید و آن را به یک تلفن جدید بازیابی کنید.
مراحل ذکر شده در زیر بر اساس نحوه نمایش منو در تلفن دارای Android 12 است. این ممکن است بسته به پوسته اندرویدی که استفاده می کنید از یک گوشی سونی به گوشی سونی دیگر متفاوت باشد.
- برنامه تنظیمات را باز کنید.
- گزینه System را انتخاب کنید.
- منوی Backup را باز کنید.
- اگر این گزینه را پیدا نکردید، از تابع جستجو استفاده کنید و به دنبال پشتیبان باشید.
- گزینه Backup by Google One را فعال کنید — این گزینه جایگزین گزینه قبلی «Back up to Google Drive» شد.
- [برای تلفنهایی که بیش از یک حساب دارند] حساب Google مورد نظر را انتخاب کنید.
پس از انجام این کار، تلفن به صورت دورهای از موارد ذکر شده در بالا یک نسخه پشتیبان تهیه میکند و شما میتوانید هنگام تنظیم مجدد گوشی سونی یا خرید تلفن جدید، آنها را بازیابی کنید.

با استفاده از گوگل به صورت دستی از گوشی سونی اندروید خود نسخه پشتیبان تهیه کنید
این گزینه به ویژه در صورتی مفید است که از قبل میدانید این نسخه پشتیبان را به گوشی سونی جدید یا تلفنی که نیاز به تنظیم مجدد دارد بازیابی میکنید. پشتیبانگیری دستی همچنین تضمین میکند که محتویات جدید (مثلاً پیامک) از زمانی که پشتیبانگیری خودکار اتفاق افتاده است (مثلاً یک شبه) نیز گنجانده شده است. برای انجام این کار، کافی است از داخل تنظیمات «Backup» روی گزینه Back up now ضربه بزنید تا گوشی سونی یک نسخه پشتیبان دستی تازه ایجاد کند. پس از تکمیل، میتوانید سریعاً این دادهها را به یک تلفن جدید یا یک تلفن بازنشانی بازیابی کنید.
چگونه با استفاده از گوگل از عکس ها در گوشی سونی اندروید خود بکاپ بگیرید
امروزه گوشی سونی های هوشمند عکس های فوق العاده ای می گیرند و به طور موثری جایگزین دوربین های نقطه گذاری شده اند. ما موقعیت های مختلف زندگی خود را ثبت می کنیم و حتی با کمک گوشی سونی های هوشمند آنها را مستند می کنیم. در صورتی که گوشی سونی شما دزدیده یا آسیب ببیند، از دست دادن این عکس ها می تواند بسیار ناامید کننده باشد.
خوشبختانه، Google به شما امکان میدهد با خیال راحت و خودکار از عکسهای خود در Google Photos نسخه پشتیبان تهیه کنید. در اینجا نحوه اطمینان از اینکه از همه عکسهایتان به صورت آنلاین پشتیبانگیری میشود، آمده است تا از دست ندهید.
به احتمال زیاد تلفن شما از قبل با برنامه Google Photos از پیش نصب شده ارائه شده است. در برخی از تلفن ها، این برنامه پیش فرض مشاهده عکس است. در صورتی که گوشی سونی شما Google Photos را از قبل نصب نکرده باشد، می توانید آن را از فروشگاه Play دانلود کنید. پس از نصب، وارد اکانت گوگل دلخواه خود شوید و مراحل زیر را دنبال کنید.
- Google Photos را باز کنید.
- برای دسترسی به منوی تنظیمات، روی عکس نمایه در گوشه سمت راست بالا کلیک کنید.
- روی Turn on backup ضربه بزنید.
- تنظیم کیفیت را انتخاب کنید.
- کیفیت اصلی: فیلم ها و عکس ها را به صورت آنلاین بدون تغییر کیفیت ذخیره می کند.
- صرفه جویی در فضای ذخیره سازی (قبلاً “کیفیت بالا”): کیفیت عکس ها و فیلم ها را اندکی کاهش می دهد: 16 مگاپیکسل برای تصاویر، FullHD برای فیلم ها.
- Express (فقط در بازارهای منتخب موجود است): با محدود کردن تصاویر به 3 مگاپیکسل و ویدیوها به 480p (کیفیت SD – DVD) فضای ذخیره سازی (و داده تلفن همراه) بیشتری را ذخیره می کند.

روی Confirm ضربه بزنید
بهطور پیشفرض، Google پوشه «دوربین» را در گوشی سونی هوشمند شما انتخاب میکند تا از طریق Google Photos از آن نسخه پشتیبان تهیه شود. با این حال، میتوانید با انتخاب پوشههایی که میخواهید پشتیبانگیری شوند، آنها را به صورت دستی انتخاب کنید:
- برای دسترسی به منوی تنظیمات، روی عکس نمایه در گوشه سمت راست بالا کلیک کنید.
- روی ذخیره سازی حساب ضربه بزنید.
- گزینه Back up device folders را انتخاب کنید.
- بک آپ را برای پوشه های مورد نظر فعال کنید.
پس از انجام این کار، از تمام عکس های موجود و جدید اضافه شده به این پوشه نیز به طور خودکار نسخه پشتیبان تهیه می شود.
همچنین میتوانید انتخاب کنید که آیا از Wi-Fi یا داده تلفن همراه برای بهروزرسانی نسخههای پشتیبان استفاده شود. اگر از یک برنامه داده گران قیمت استفاده می کنید، ممکن است بخواهید گزینه Use cellular data را خاموش کنید.